Apple Macintosh Program Manual
Windows / Flash Online Games / Learn by Java!
|
- Windows click here -
|
- Windows click here -
Welcome to the Hungry Frog Educational Series for Apple Macintosh computers (MacOS) from HungryFrog.com. Whether you have just one game module, or a full game set, this manual is for you. It will show you how to install your software and run the games most effectively.
Contents
You should have the following items:
Minimum System Requirements
Recommended System
Make sure you are running System 6.0.7 or later. To do this, when you are in the Finder choose About The Finder or About This Macintosh from the Apple menu. If your system is not 6.0.7 or later, contact your Apple dealer about upgrading to the current version of System software.
For some modules, you should have a copy of the Hungry Frog Foundation application in a folder on your destination disk, as well as several additional files depending upon which game modules you own. You can play Hungry Frog Foundation any time. The Foundation game is an arcade style version of the Hungry Frog games which teaches mouse skills only. Certain v3.0 modules no longer require the Hungry Frog Foundation application. Your installation software will install the appropriate files for you.
Note: Some of the Hungry Frog game modules require resources and information contained in the Hungry Frog Foundation application. For these modules, even if you don't play the Foundation game itself, you will need to keep it in the same folder as the game modules for them to run properly. Game modules which require the Foundation application will prompt you if it is missing.
To run a game module, all you need to do is double click on it or select it in the finder and choose Open from the File menu.
Configuring Application Memory
Note: If you get an alert telling you that the game does not have enough memory to run, and you do not wish to allocate more memory to the game, reduce the number of colors displayed on your monitor (use the Monitors Control Panel in the Control Panels folder in your System Folder - see your Macintosh User's Guide for more information). The fewer colors you use, the less memory the games require to run.
If at game start you see an alert telling you that without more memory allotted to the application, you may not be able to use a full screen game window, you may want to increase the application memory allotment. You do this by selecting the game icon by single-clicking on it in the finder, and then choosing Get Info from the File menu. You need to set the minimum size to a larger value. Set the preferred size to at least as large a value as the minimum size. Click the close box, and restart the game.
Setting Window Size & Screen Colors
The games are
designed for 1000s of colors but also run in
B&W, 4, 16 or 256 colors. If you have a large screen (2 page
display), you may find that the games slow down in a full screen window. The
best solution is to resize the window (use the grow box in the lower right
corner) until the speed is acceptable - smaller window sizes give faster game
play. Using fewer colors also speeds game play for a given window size.
Setting System Mouse Options
You will find that the games are
easiest to play when mouse tracking in the Mouse control panel is set to
"Fast".
Game play is simple. After the title screen, first, enter your name and move the slider to set how many frogs you want at game start. To start play, click the OK button. Make sure you enter your name the same each time you play, because the games save information about you under the name you enter.
Note: v2.4 and higher Latin and modern langauge games let you pick your own word lists, if you want, before play begins.
To play, you have to keep your Hungry Frog family alive by helping them eat. Flying around overhead will be lots of mutant bugs which the frogs can eat, but only certain frogs can eat certain bugs - and you have to figure out which frogs can eat which bugs. You have to keep eating fast, because there are hungry fish swimming around in the pond with the frogs, and these fish like to eat the frog tadpoles. The more bugs you can eat, the more tadpoles you get, so if you eat a lot of bugs you can stay ahead of the fish and then one of your tadpoles will turn into another frog and you go up a level of play. NOTE: A frog can eat more than one bug at time!
Each game has different types of bugs, and you can change the kinds of bugs, how big they are and how many there are in each game. Be sure to try all of the game options for each game.
The example below shows a screen shot from the French language game module:
Note: Having read the general instructions you should be able to play any of the games without reading further. If you prefer to learn about game options by experimentation, by all means start playing the games now. It's usually more fun learning by doing...Read on below for details on how to play the Math, Chemistry and Language games.
Math I teaches basic counting skills to children ages 3 and up. If very young children who are unsure of their mouse-skills will be playing the game, it may be desirable to let them play the Foundation game first. If children unfamiliar with menus & dialogs are to play the game, you may wish to start the game yourself and set the game options for them to suit their abilities - particularly if they have special needs. To adjust the game for your child, select the Game Options menu "Bug Stuff" option:
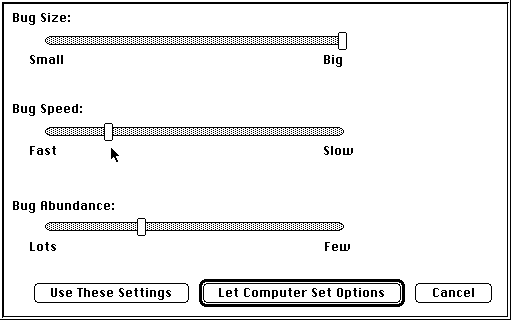
You may wish to set the bug sizes to as large as possible and make the game run slowly. Additionally, if your child is not at ease with changing these dialog settings, you may want to observe play periodically and adjust the settings for them according to their evolving skill level. You may also wish to turn on or off the "Bug Help" feature in the Options menu. Finally, you may want to turn off or attentuate game sounds via the Options menu.
It is NOT possible to overwrite any files or damage the game software through incorrect manipulation of the game menus, so we recommend that even the youngest children be encouraged to explore all of the available menu options themselves. You will probably find even computer novices quickly learning to change bug characteristics on their own.
Math II teaches the sequence of numbers on the integer and whole number number lines. Optional help screens zoom in on the number lines near regions of interest with re-inforcing audio help. Children count up or down over a wide range of numbers as the game continually pushes their abilities to new levels.
As for Math I, if young children playing the game are unfamiliar with using menus and dialog boxes you may wish to configure the game for them. See the instructions above for Math I for ideas on how to adjust the "Bug Stuff" options for younger children. You may also want to show your child how to set the "Bug Types" in the options menu:
Using the dialog shown here, you can choose to count up or down on the number lines and use whole numbers (check "Positive Numbers Only") or integers (uncheck "Positive Numbers Only").
As for the Math I game, you should encourage even very young children to explore the game menus and dialogs. They can't overwrite or damage any game files by changing the game settings and features.
In Math III - Arithmetic you use the Equation Generator to practice a wide variety of arithmetic problems. You can practice addition and subtraction in equations yielding both positive and negative results, multiplication, division and even absolute value equations. You can choose 2 term equations or 3 term equations (operator precedence rules). You choose what numbers to use in your equations, so you can be sure to practice only the problems you want.
The game can be configured to teach a variety of math skills. For example, it is easily configured to run as an application dedicated to practice of multiplication tables only. The game may also readily be set up to focus solely on the most basic principles of addition or subtraction. In this mode the game follows perfectly after Hungry Frog Math II, and the similar game format creates a natural transition from learning the sequence of integers on the number line (counting by ones) to understanding more complicated addition problems.
The game only quizes on the equation sets defined in the equation generator dialog and does NOT presume to know better than you do what problems to present to you and your child. Equations are only generated within the bounds of the specified parameters. If you feel the equations generated are too simple or too complex, you merely change the parameters to adjust play accordingly.
In the following example, you have configured the game to teach the most basic arithmetic. The game has been set to three "Frogs", and in this case only three possible "Bugs" will be generated. You have set the equation generator to create 2 term equations, with the value of the first term 1, 2 or 3 and the value of the second term fixed at 1. The result is the three equations: 1+1, 2+1, 3+1 for the "Bugs" and the values: 2, 3, 4 for the "Frogs". A sample screen shot is shown after the dialog showing the equation generator settings.
Figure 1: Equation Generator Dialog - Simple Addition
Figure 2: Screenshot - Simple Addition
In the following example, you have configured the game to teach the "9 times tables". The game has been set to five "Frogs", and only five possible "Bugs" will be generated. You have set the equation generator to create 2 term equations, with the value of the first term fixed at 9 and the value of the second term ranging from 1 to 12. The result is the "9 times tables" of 9x1 to 9x12. A sample screen shot is shown after the dialog showing the equation generator settings. In this example with 5 frogs chosen for an intermediate level of difficutly, the equations 9x2, 9x3, 9x4, 9x5 and 9x6 may appear on the "Bugs". In the screenshot two of the possible "Bugs" are on screen, 9x3 and 9x2.
Figure 3: Screenshot - Multiplication "9 times table"
Figure 4: Screenshot - "9 times table"
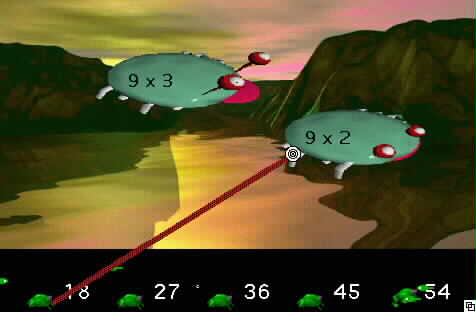
You can use the equation generator dialog to create complicated equations as well as simple ones. In the following dialog the equation generator is set to generate a variety of three term equations. The term values can range from 1 to 99 for each of the three terms. In the screenshot which follows, three bugs are on screen which illustrate the principle of operator precedence.
When the equation generator is set to generate equations of greater complexity, multiple equations are often generated which evaluate to the same result (e.g. 12 - 4, 2 x 4, 32 - 3 x 8). In this case, one "Frog" will match several "Bugs". In fact, as a general rule, whenever the equation generator parameters allow, the equation generator creates many "Bugs" for each "Frog".
Figure 5: Equation Generator - Complex Equation Generation
Figure 6: Screenshot - Operator Precedence Rules
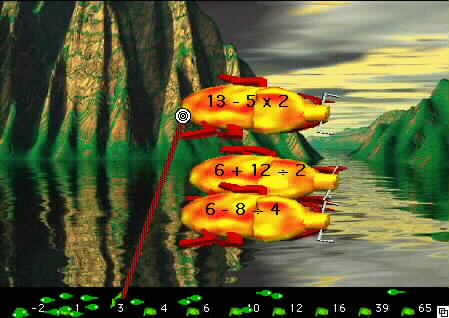
That's everything you need to know to play!
Chemistry I teaches the charges & formulae of all of the ions commonly encountered in typical introductory chemistry classes. The ions are divided into four classes and in the "Bug Types" menu selection from the "Game Options" menu you can choose which ion classes to study.
Because of the limited number of posible ion charges, the maximum number of frogs attainable in the game is restricted. Advanced students will want to be sure to set the starting number of frogs to the maximum before they begin play - this option is set using the slider in the opening player name dialog box.
Chemistry II teaches the reagents of organic qualitative analysis. Because of the complexity of this topic, we recommend leaving the automatic help option turned on to reinforce reaction mechanisms and issues of poly-functionality. The reagent types to be learned are presented in the "Bug Types" dialog. The detailed help screens give reaction mechanisms and examples to illustrate how the functional group(s) of the substrate react with the reagent(s) for analysis. Note that in this game it is quite common for a given substrate to give a positive test with more than one reagent. This means that generally more than one "frog" (reagent) can eat the same "bug" (substrate). As in the other games, clicking on a "bug" will invoke the help dialogs. In this game each of the reagents on screen which give a positive test will be marked in the help sequence.
Chemistry III teaches the symbols of all the elements of the periodic table. The main "Bug Types" dialog presents the user with the periodic table from which elements to practice may be selected.
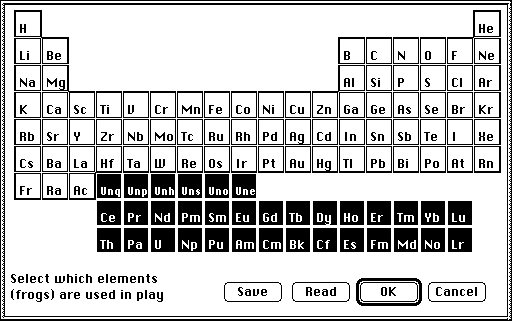
Chemistry IV teaches the art of balancing chemical equations by inspection. The game uses a variation of the Hungry Frog game format and has a starting data base of well over 100 balanced chemical equations. Equations range in complexity from simple acid-reactions to combustion reactions and other more complex chemical equations
As the snippet indicates, the game format is modified to allow for multiple "hits" or "bites" to occur to each bug before it is eaten by a frog. For example, in the above snippet the "1" frog must bite the bug three more times before it is consumed. This game particularly requires quick thinking at higher levels of play where complex combustion equations are encountered.
Chemistry V uses the same variation on the standard game format as Chem IV. In Chemistry V, work is divided between both determining coefficients and subscripts in simple equations such as decomposition equations or equations for dissolution of ionic compounds. The game naturally leads into the topic of balancing complex equations, covered in depth in Chem IV.
Latin and Modern Language Games v2.3 and higher incorporate these new features:
Note: v2.3 and higher allow you to create an unlimited number of your own dictionaries using a text editor (like SimpleText). If you have not yet made word lists to match your lessons or texts, you can always choose to use the built in dictionary instead. Directions for creating your own dictionaries are included with the sample dictionaries included with your game module.
In this game the user selects words to practice from a 2000 word Latin dictionary with over 3000 corresponding English definitions. Personal dictionaries are automatically saved by player name, and up to 50 different students can have their own personal preferences stored in the game at any one time. Therefore, it is important that the student enter their name consistently each time s/he plays the game.
Students construct their personal dictionaries by selecting words in the main dictionary and adding them to their personal dictionary (or selecting them in their personal dictionary and removing them from it).
For more details on how the language games work, read on here about the French program.
The basic vocabulary for a first year course in Homeric greek is covered in this game. As in the Latin game, the user selects words to practice from a main dictionary (1500 Greek words mapped onto 3000 English definitions). Personal dictionaries are automatically saved by player name, and up to 50 different students can have their own personal preferences stored in the game at any one time. The game uses the System "symbol" font, so no installation of special fonts is required.
FRENCH, SPANISH, ITALIAN, GERMAN
Note: v2.3 and higher allow you to create an unlimited number of your own dictionaries using a text editor (like SimpleText). If you have not yet made word lists to match your lessons or texts, you can always choose to use the built in dictionary instead. Directions for creating your own dictionaries are included with the sample dictionaries included with your game module.
Vocabulary games in the romance languages (French, Spanish & Italian) and German each have built-in dictionaries of several thousand words. Vocabulary is suitable for first or second year language classes. Personal dictionaries are automatically saved by player name, and up to 50 different students can have their own personal preferences stored in the game at any one time. As for the Latin game, internal feedback loops focus on problem words.v2.3 and higher allow you to create your own dictionaries in addition to using the built in dictionary.
Read on for a detailed description of the French game. The other language games are similar, in their respective langauges.
Double click on the application icon to start the game. After the title screen, you first enter your name. You may choose to save the game at any time, and your game will automatically be stored under the name you enter here (saving your vocabulary list and working dictionary as well as the game level, score etc.). You then move the slider to set how many frogs you want at game start (more frogs gives a more complex game) and click the OK button to start the game.
To play, you have to keep your Hungry Frog family alive by helping your frogs eat. You must direct your frogs to eat the wiggling bugs flying overhead. In Hungry Frog French, you match frogs to bugs by matching French words or phrases on the bugs to the corresponding English meaning(s) on the frogs.
You have to keep eating fast, because there are hungry fish swimming around in the pond with the frogs, and these fish like to eat the frog tadpoles. The more bugs you can eat, the more tadpoles you get, so if you eat a lot of bugs you can stay ahead of the fish and then one of your tadpoles will turn into a new frog and you go up a level of play.
Game levels have different types of bugs, frogs and background images, and you can change the kinds of bugs, how big they are and how many there are at any time (see the screenshots later on this page for more details).
Next after entering your player name, you will have to select the dictionary from which you will pick words to practice as you play the game. You may always choose the "Built-in" dictionary of approximately 2000-3000 words and phrases or you can choose to select a vocabulary "Mini-Lesson" which you have created or obtained from a friend or on-line.
A vocabulary lesson file is just a text document listing source words and their corresponding definitions. You use a text-edit program like SimpleText or TeachText (or any program which can save a document as un-formatted text) to create a dictionary according to the following rules:
1. No French word should be longer than 18 characters (or it will be truncated)
2. No English word should be longer than 15 characters (or it will be truncated)
3. Place each "dictionary entry" on a separate line (hit the "return" key)
4. Separate each English definition with a "$", or by a tab character.
5. Do not enter more than 6 English Definitions for any given word.
6. Make your "Mini-List" contain at least 12 French entries and no more than 100.
7. Leave no blank lines in your French "Mini-List" file.
For example:
éviter$avoid
frère (m)$brother
impôts (m
pl)$taxes
là bas$over there
leçon (f)$lesson
légume (m)$vegetable
merci$thank you
ne...jamais$never
où$where
prendre$take$catch$seize$get$eat$drink
réfléchir$think$consider
reproche (m)$reproach$scolding
rôti (m)$roast
siècle (m)$century
supplémentaire$additional$extra
très$very
vêtements
(m pl)$clothes
vétérinaire$veterinary
vouloir$to
wish$want
If you choose to use your own vocabulary lesson, you will be presented with a standard file dialog box from which you can select your "Mini-Lesson" (if you choose to use the built-in dictionary the game will begin immediately).
Once you choose a vocabulary lesson "Mini-Lesson" file, you will be able to review it and select it or review other lessons. If you choose "Cancel" at this time, you will start the game using the built-in dictionary.
Once you have selected a "Mini-Lesson" or chosen to use the built in dictionary game play will begin. If you chose a "Mini-Lesson" file the game will automatically choose to test you on ALL of the words in your "Mini-Lesson". If you started the game with the built-in dictionary, then the game will select 20-30 words for you to practice. If any words are unsatisfactory, you can call up the "Bug Types" menu from the Game Options main menu item. This will give you the main dictionary dialog. This is where you can select which words to practice from the dictionary with which you chose to start the game (the screenshot shows a dialog when the example "Mini-Lesson" was chosen):
The program keeps track of your performance during the game and adjusts game difficulty settings to match your ability. However, you may over-ride the computer generated settings at any time by choosing "Use These Settings" in the "Bug Stuff" menu dialog after you have adjusted game parameters to your satisfaction.
At the end of each game-session (when the application is quit), you are given the option to save a study list to disk. The study list consists of all of the dictionairy words (and their definitions) which you encountered during the game session. Words with which you had difficulty are flagged with one, two or three '*' characters to bring attention to words which should be reviewed more carefully.
That's it!
Hungry Frog is a trademark of HungryFrog.com LLC.
HungryFrog.com (SESI)
PO Box 60790
Palo Alto, CA 94306
E-mail: support@hungryfrog.com