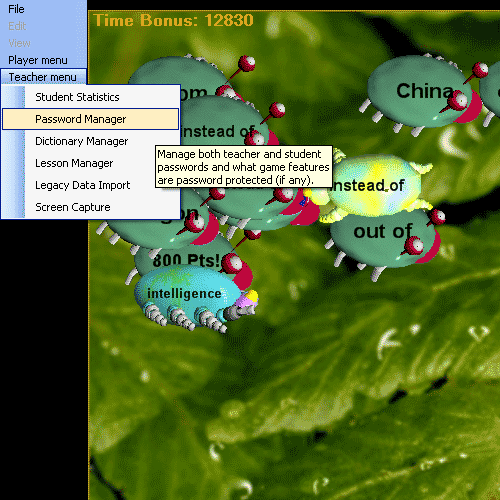
The Teacher Menu Password Manager is where you change Teacher passwords and set password protection for game features as well as manage student passwords as a teacher / administrator.
Teacher Menu | Password Manager
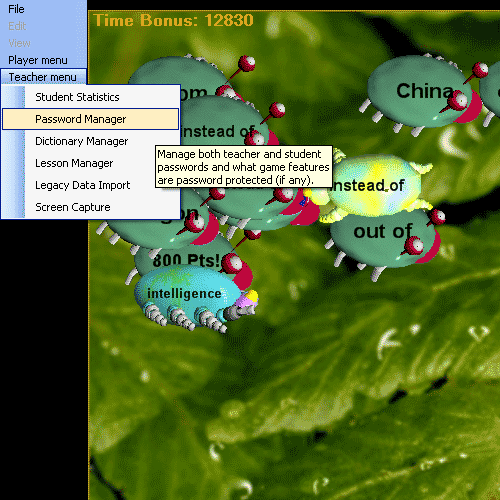
The default password for all students unless they enter their own password and for the teacher password initially is a blank password entry (empty string). The first time you run the game the teacher password will be blank. If you want to change it to something else, you use this dialog to do make that change.
IMPORTANT: The blank or password (where you type nothing in the password box or delete all existing text and type nothing to replace it) is special for the teacher password. NO PASSWORD PROTECTED FEATURES ARE BLOCKED IF THE TEACHER PASSWORD IS BLANK. The reason for this is so that you can easily switch from a password protected game state to an unprotected game state just by changing the password but not by changing any of your password protection preferences. If you want your password protections to be enabled, make sure you use a non blank password.
Password protection is not designed to be high level protection. There isn't any personal student data stored in the program that any other student or anyone else would not want to share. Password protection instead is to make it harder for accidental changes to game settings to take place or for accidental deletion of student accounts to take place. Unless you find that you are having a problem with students messing around with settings and inconveniencing other students by doing so, you probably want to leave password protection off. You may want to create a teacher password, but not enable any password protection. This will prevent a student from accidentally creating a teacher password and not remembering it.
Clicking on the Teacher Menu Password Manager item first brings up the Teacher Password window.
Teacher Password Window in Latin language software v6:
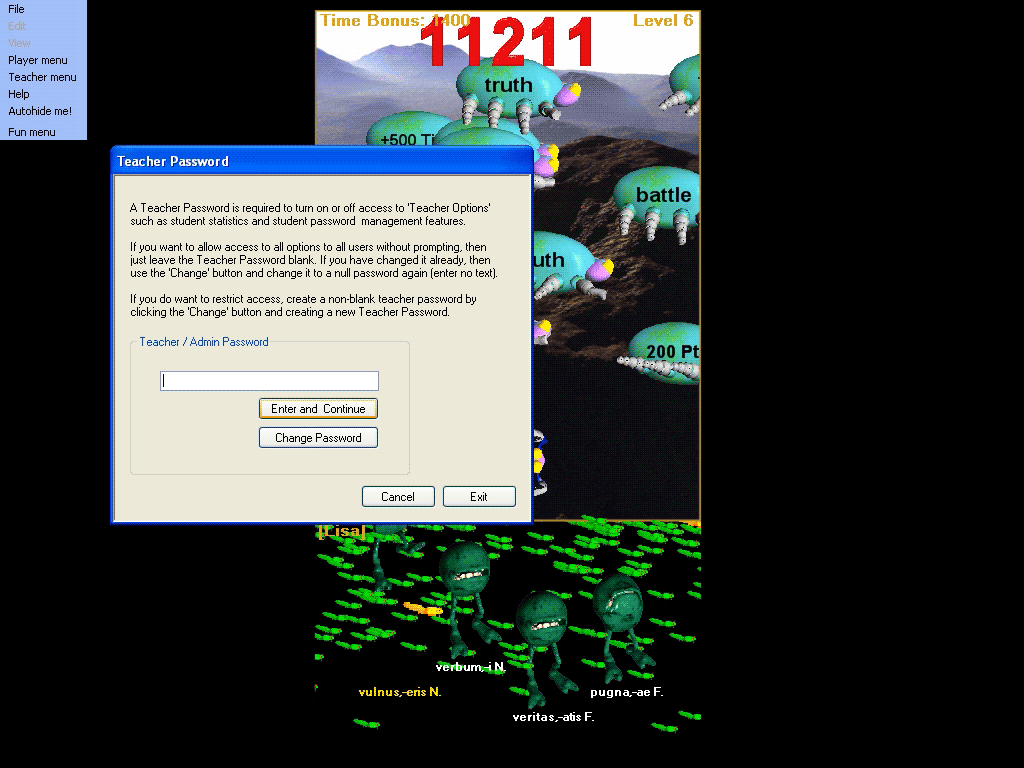
To change the teacher password, click the 'Enter and Continue' button after you have typed the current password (which is blank initially).
The change password dialog appears:
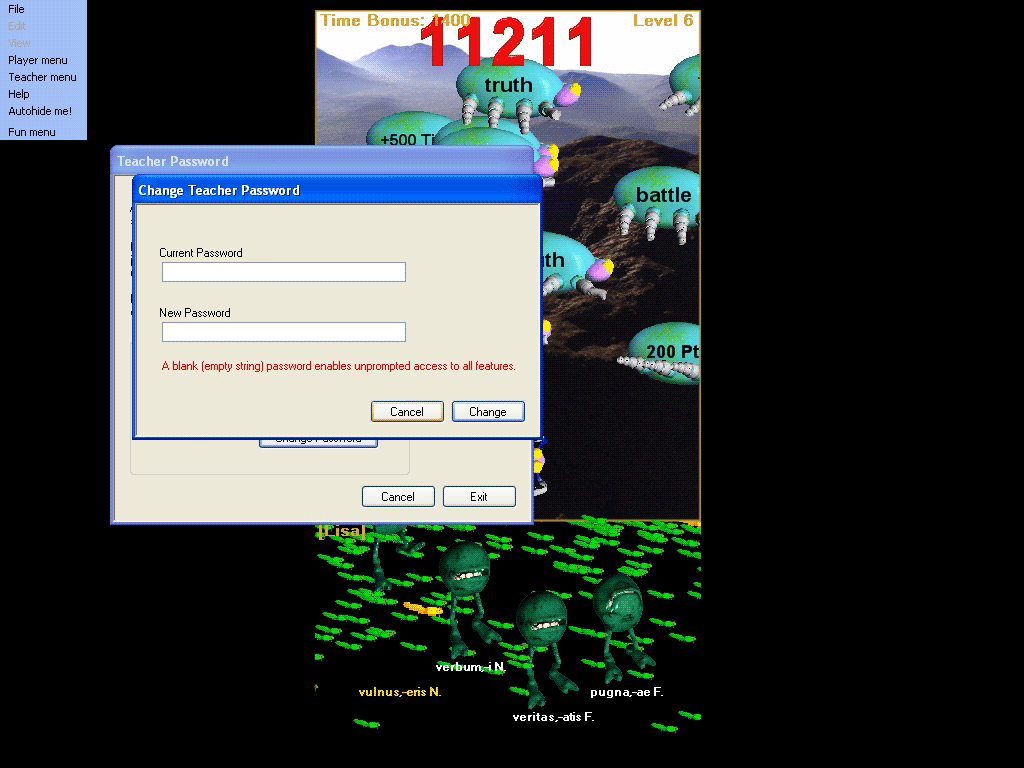
Retype the current password to confirm, and type the new password, then click the 'Change' button. The new password is now set and you move to the main screen for teacher and student password feature management.
The Teacher Passord Feature Manager dialog appears. The dialog is a tabbed dialog and the window first opens with the 'Student Passwords' tab selected. This is where you can view, edit, or clear student passwords. Student passwords prevent one student from deleting another student's account without knowing the password. Password protection is designed to be limited in scope and not obtrusive. Under most circumstances, your students should leave their passwords blank.
The two tabs in the dialog are:
'Student Passwords' tab - manage student passwords here.
'Password Protected Features' tab - set what game features have password protection enabled.
Teacher Password Feature Manager | Student Passwords tab:
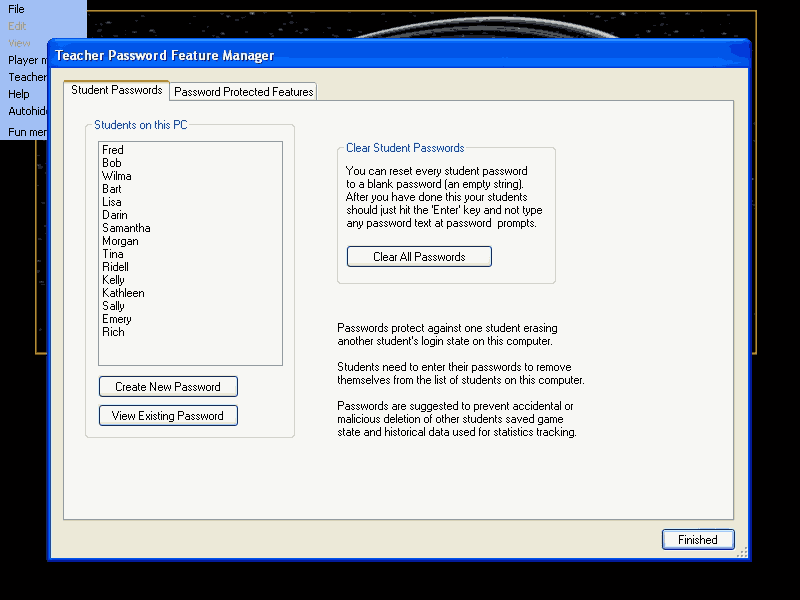
'Students on this PC | Create New Password' button - make a new password for the selected student.
'Students on this PC | View Exisiting Password' button - view the current student password for the selected student.
'Clear Student Passwords | Clear All Passwords' button - clear ALL students passwords at once.
The movie above shows the process of checking a student's existing password, changing it, confirming it was changed properly, then clearing all passords for all students and confirming that the student's password was properly cleared in the 'Clear All Passwords' process.
Click on the 'Password Protected Features' tab to switch tab views.
Latin language software screen capture: Teacher Menu | Password Manager | Password Protected Features tab:
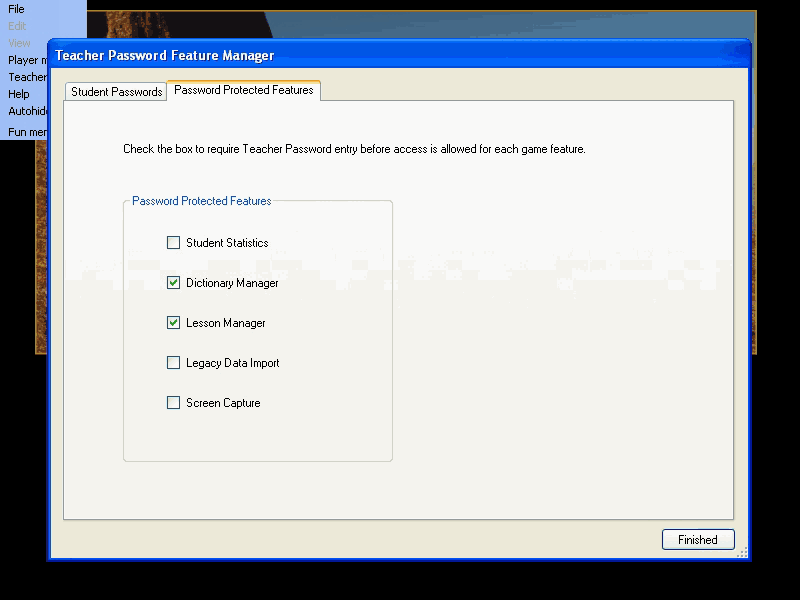
The 'Password Protected Features' tab lists the menu items which can be designated as requiring the Teacher Password before they can be used.
'Student Statistics' check box - enable password protection of the Teacher Menu | Student Statistics feature.
'Dictionary Manager' check box - enable password protection of the Teacher Menu | Dictionary Manager feature.
'Lesson Manager' check box - enable password protection of the Teacher Menu | Lesson Manager feature.
'Legacy Data Import' check box - enable password protection of the Teacher Menu | Legacy Data Import feature.
'Screen Capture' check box - enable password protection of the Teacher Menu | Screen Capture feature.
If a non-blank teacher password is used, then any of the checked items will require the entry of the correct teacher password before they can be used.