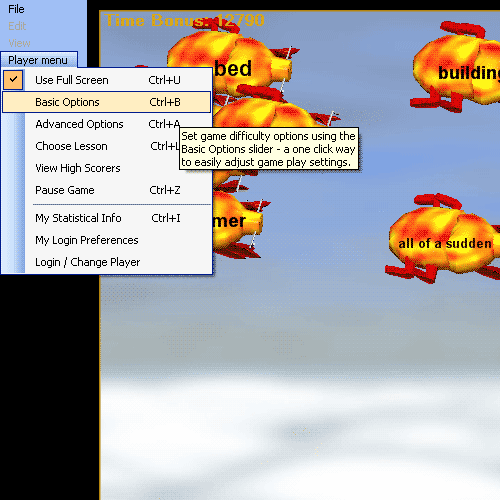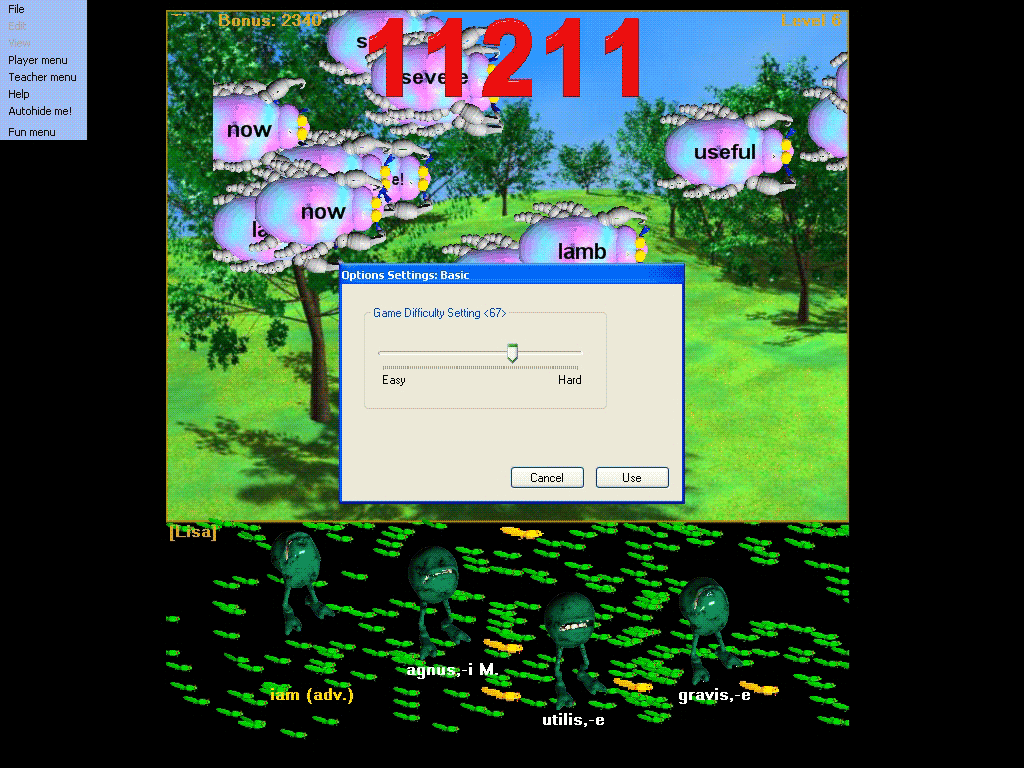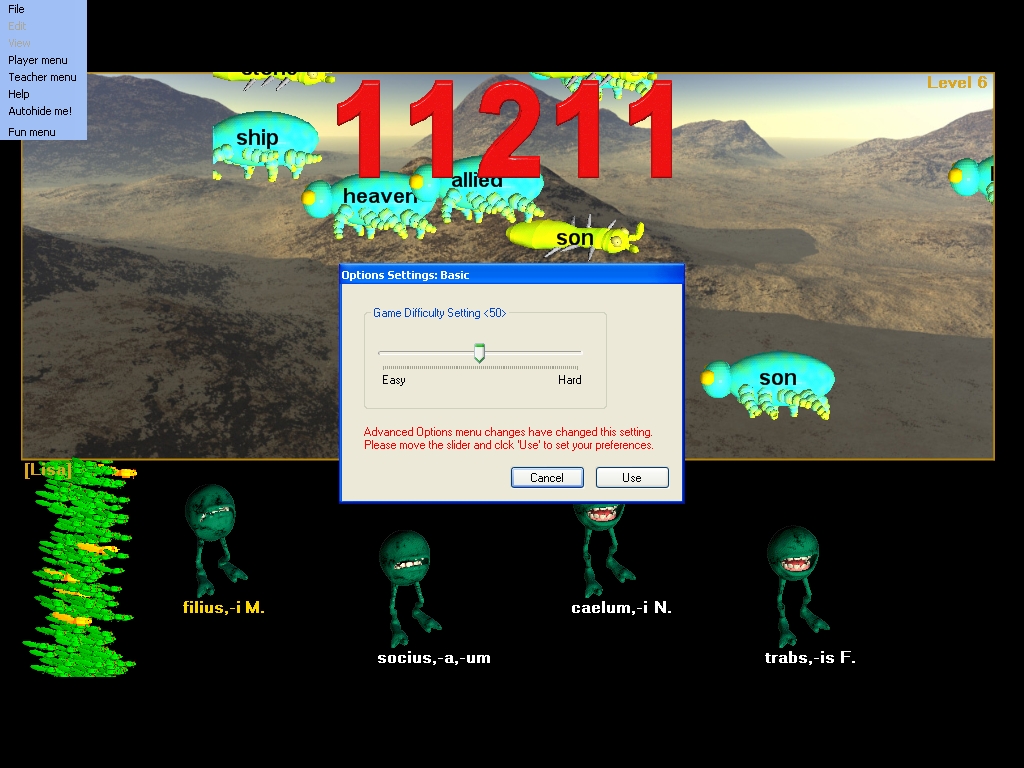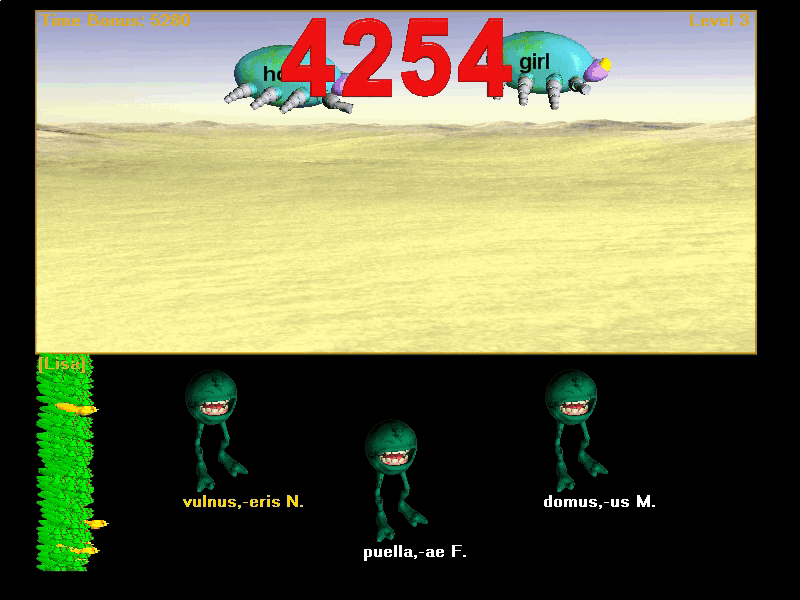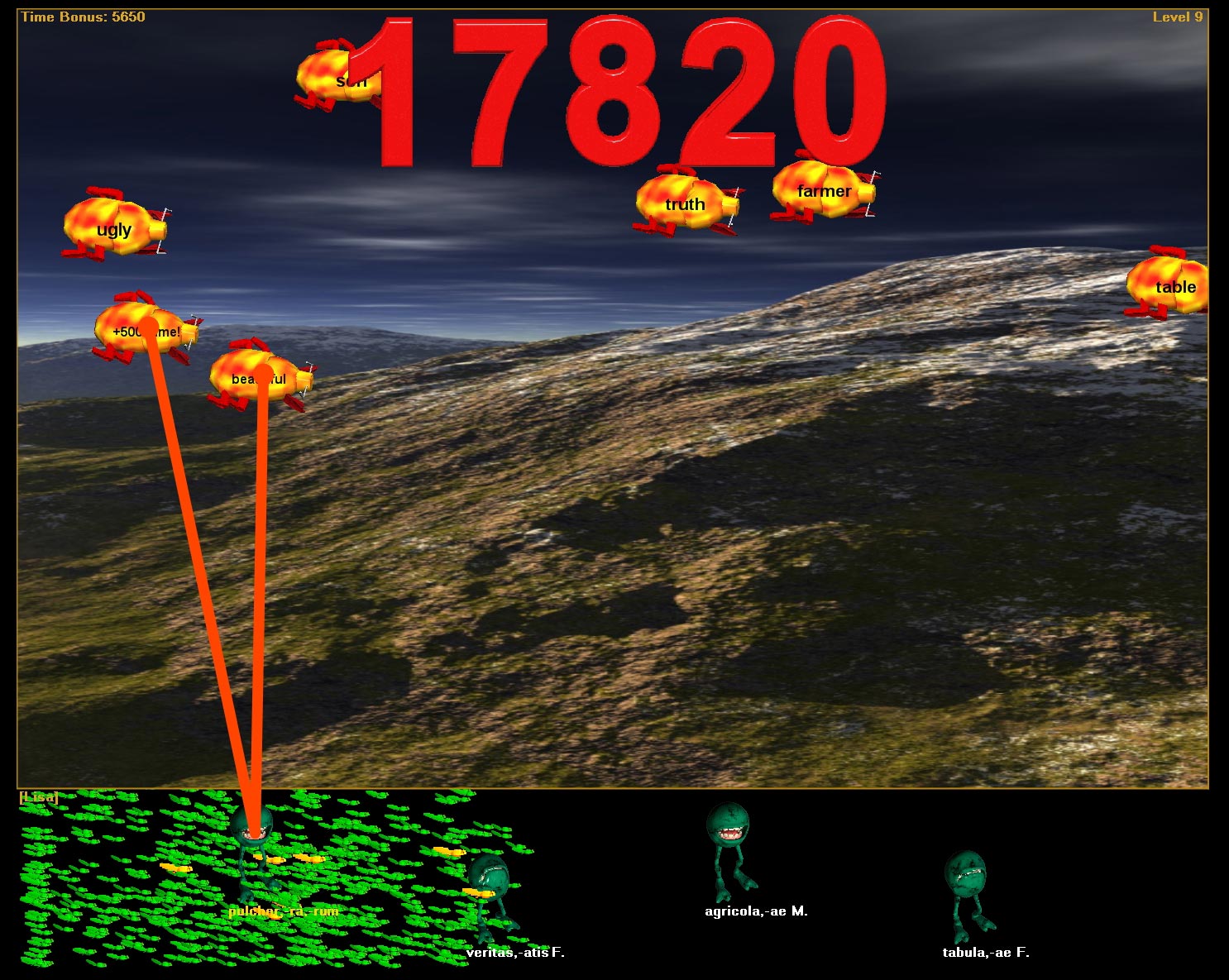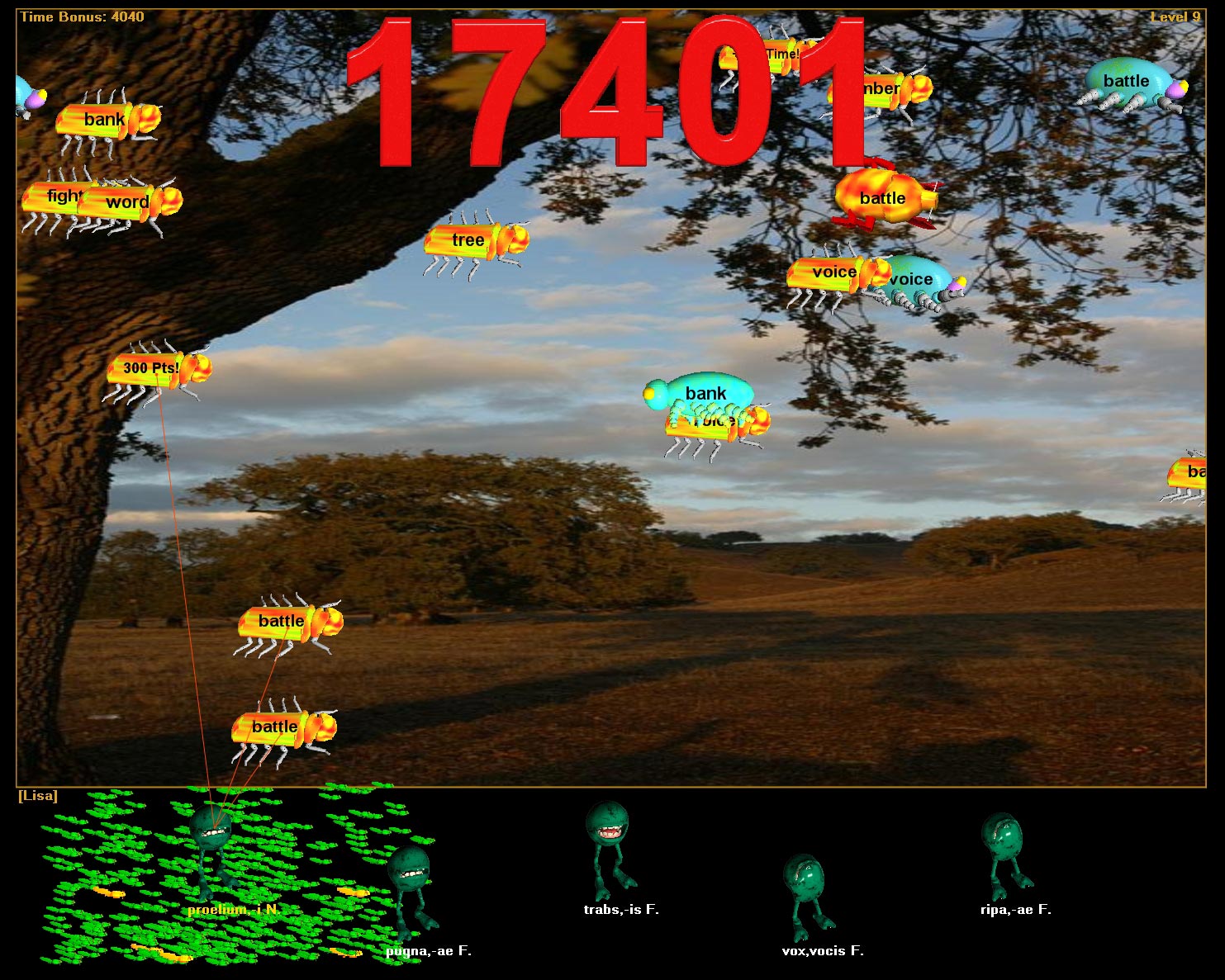Hungry Frog Education Software Version 6.0
Player Menu | Basic Options
The Player menu item 'Basic Options' allows for quick and easy changes to game difficulty with a one-click approach to changing settings.
Player Menu | Basic Options
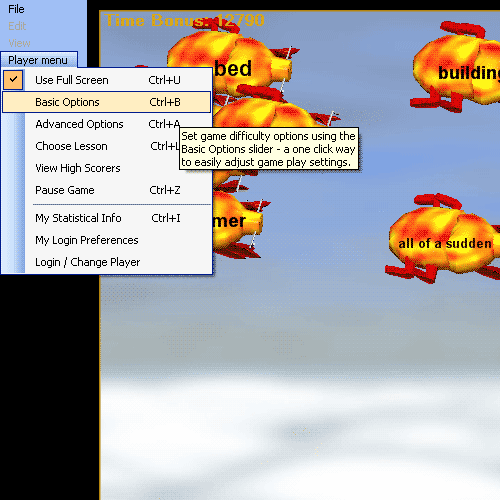
Clicking on the 'Basic Options' menu item brings up the Basic Options dialog box:
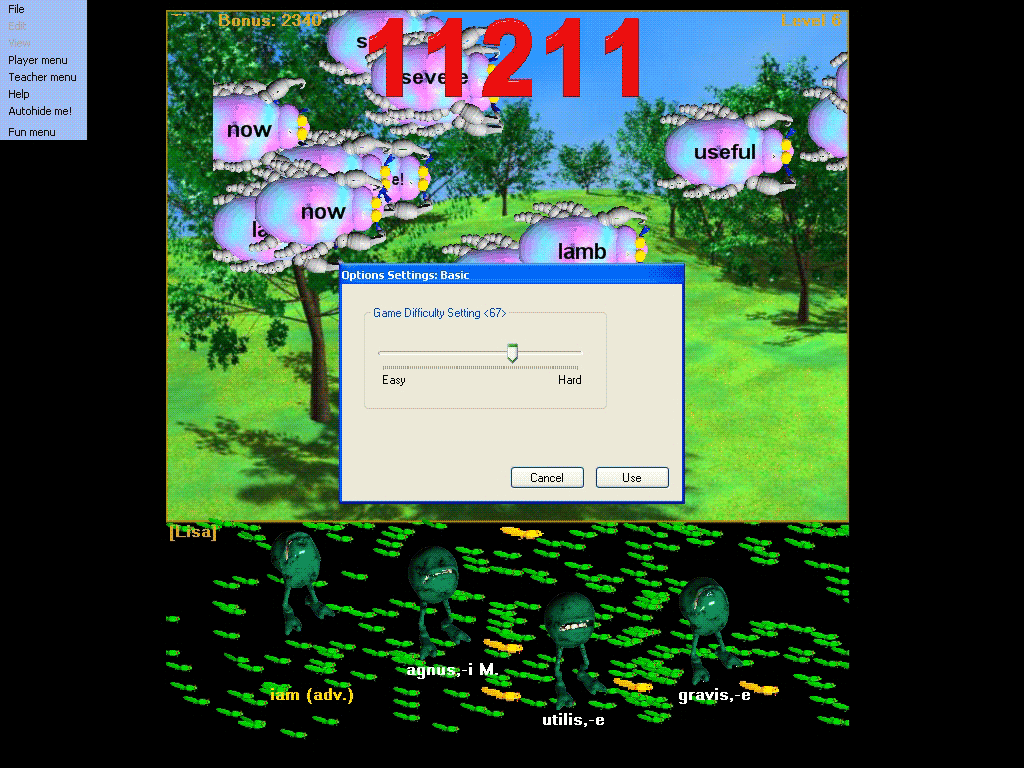
This is the simplest approach to changing the game settings. All you do is move the slider to make the game easier or harder and the program automatically adjusts all the settings in the Advanced Options menu for you without you having to use the Advanced Options features at all. Because the Advanced Options and Basic Options menu both change the same game parameters (think of Basic Options as an automated way to change settings and Advanced Options as a manual way to change settings), if you change the Basic Options slider you also change the settings in the Advanced Options dialog and visa versa.
Basic Options Slider Value: If you want to quickly reset the game options to the same settings as previously used, you can just drag the Basic Options Slider while watching the number displayed above it (in the screen shot '67') and put it back to the same number you were using before. This will automatically set the game settings back to the same as the last time you set the slider at that number.
Advanced Options also lets you save and restore settings. See the Advanced Options page for details.
The default settings are designed to work well for most people, but you may find for any number of reasons that you prefer to change settings. The best way to decide what settings you like best is to experiment playing the games at different settings. You may find, for example, that on a very large computer display with lots of screen real estate to work with it is better for you to increase difficulty settings. The program does some automated adjustment based upon things like the size of your display, but you are the final judge of what suits you best.
When the Basic Options have been modified outside of the dialog, the basic options slder level is reset to the default level of '50' (middle degree of difficulty) and a warning that options have been changed is displayed. If you click 'Cancel' at this time the game will continue without changes. If you want to set options different from the current settings, then move the slider and click use. If you would like to view the details of the current options settings, then you should view them in the Advanced Options dialog.
Warning that options have been changed since last viewing:
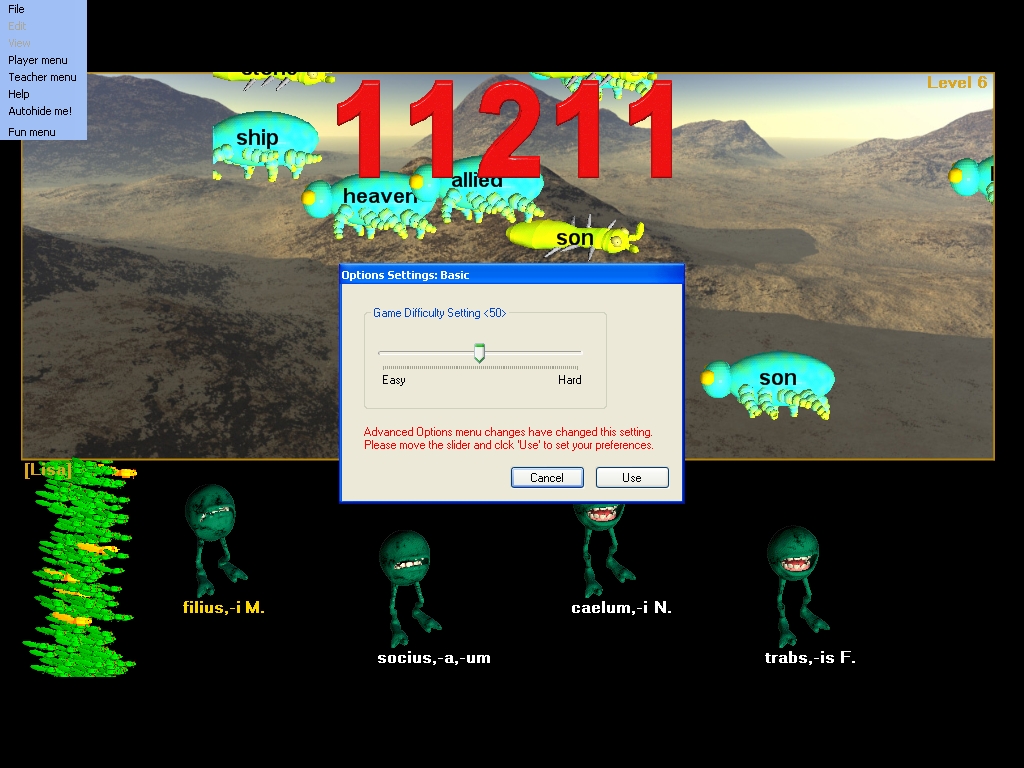
The following screen captures sequence shows a game where play goes from easy to hard for Level 3 difficulty of play.
Changing Basic Options settings on a small display for a Level 3 game:
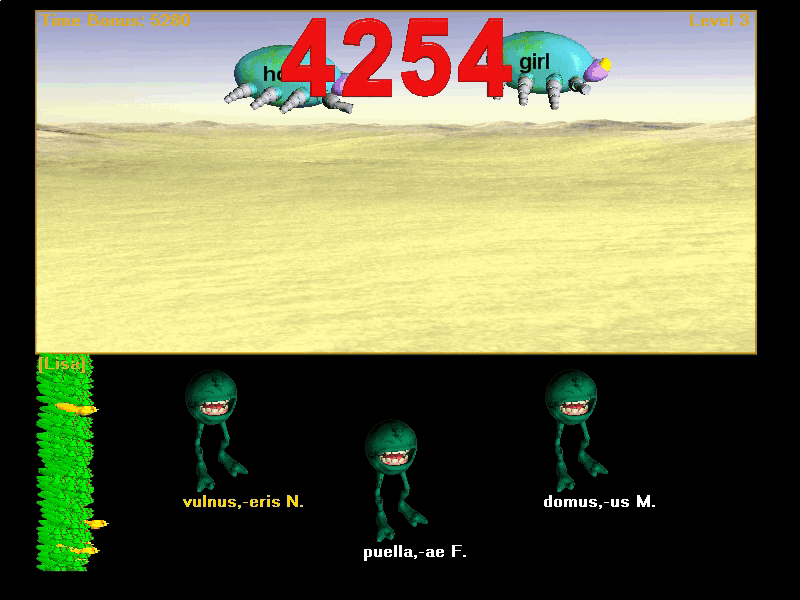
The change in the difficulty settings all take place at the Level 3 level of difficulty, effectively making Level 3 more equivalent to a higher level of play.
Easy settings on a larger size computer display:
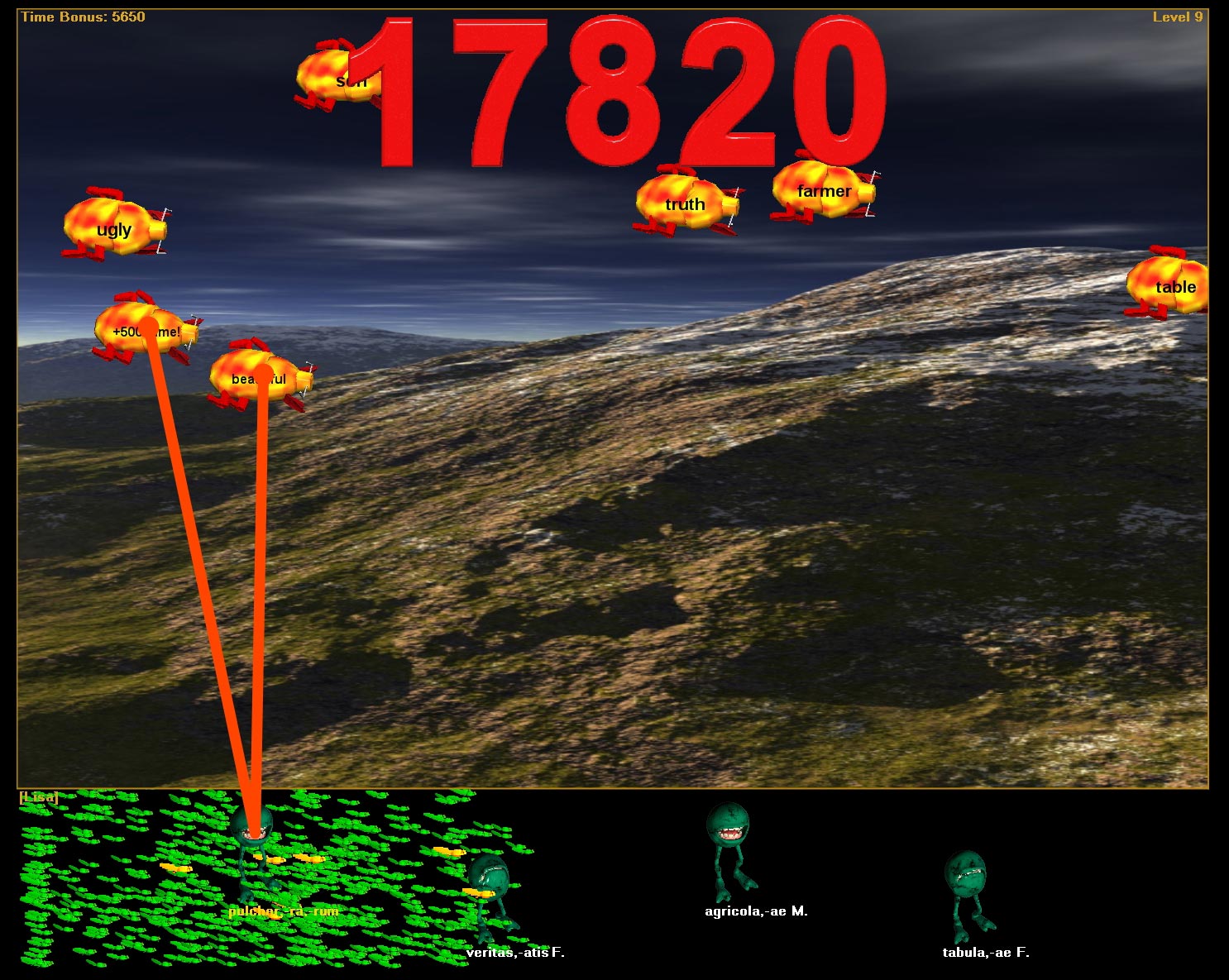
Changing the settings on the same game to medium hard:
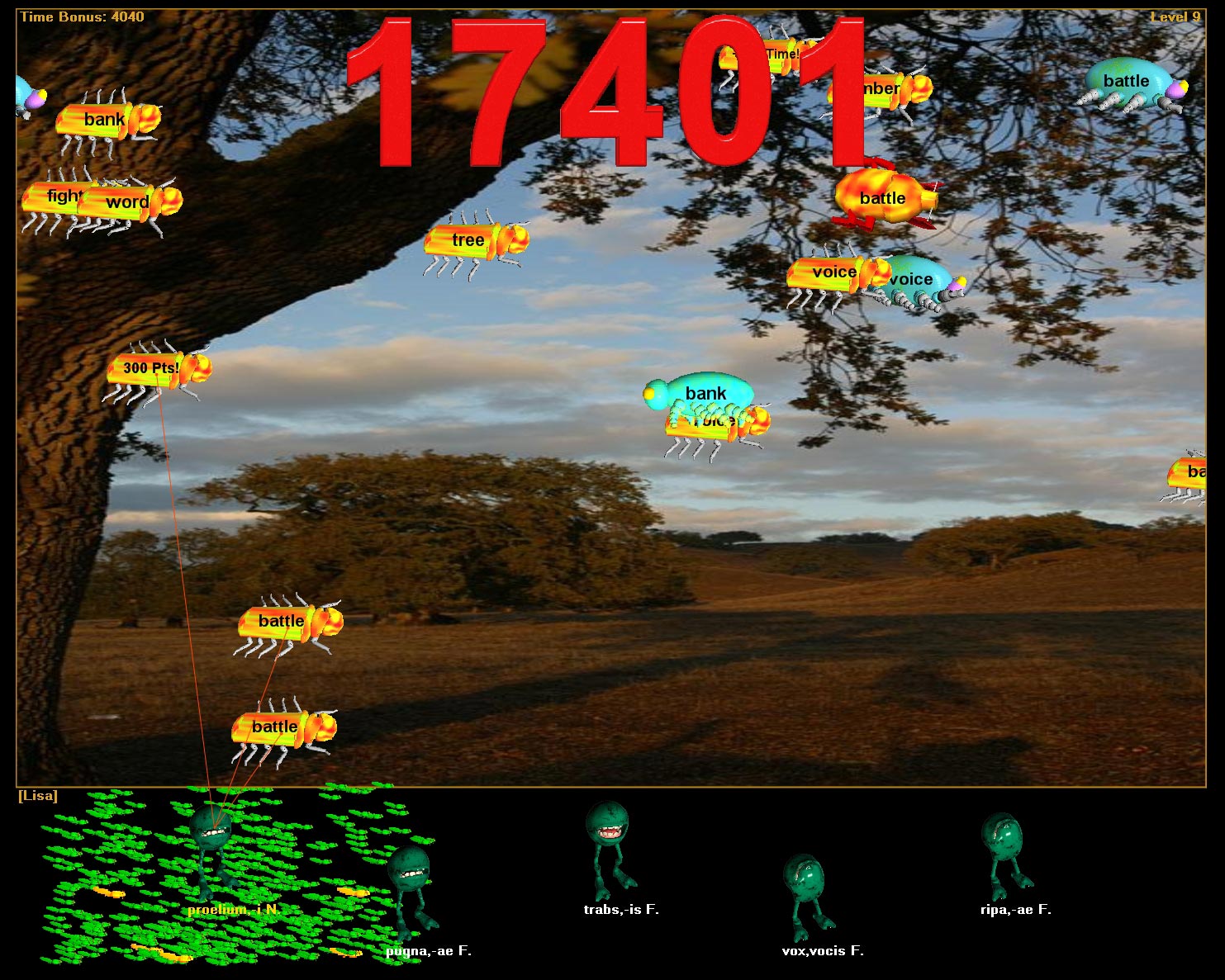
Changing the settings even harder still

You can see that on a larger display area, there is always much more space for bugs to move even on the more difficult settings. The reverse is true for smaller screens, and for smaller screens you may want to either keep the game difficulty setting a little lower or change the Bug Density slider in the Advanced Options | Display to keep the display area from becoming too crowded.