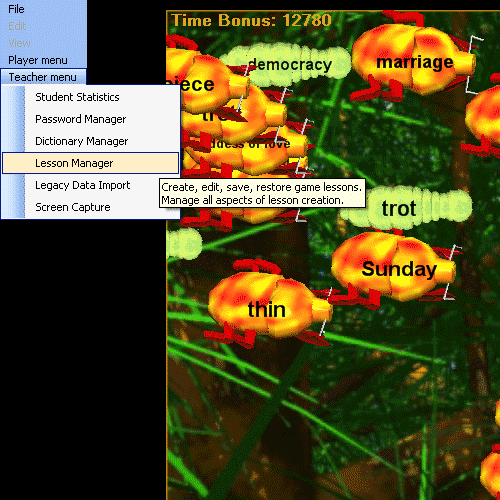
The Teacher Menu Lesson Manager menu item allows you to manage game vocabulary lessons (create, edit, import, export, save).
Teacher Menu | Lesson Manager:
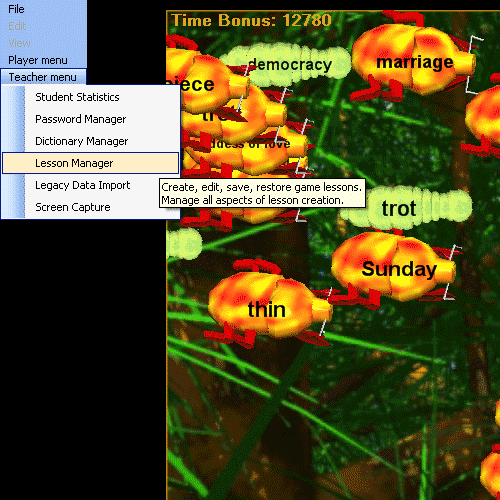
When the Lesson Manager menu item is selected the Lesson Manager dialog opens:
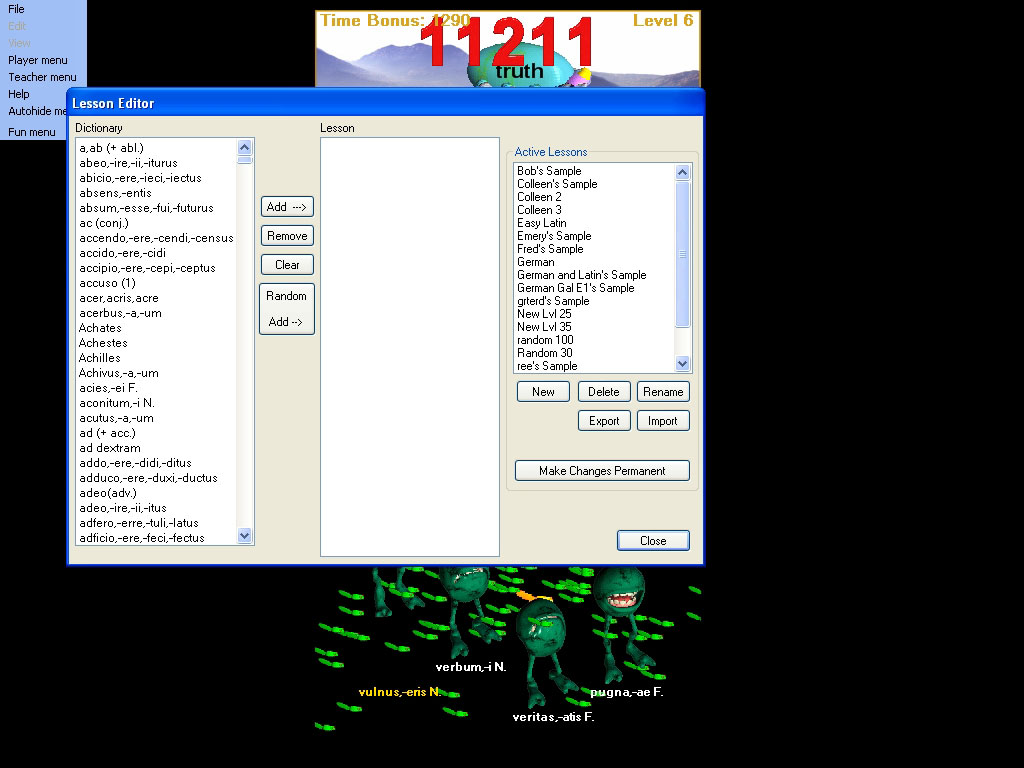
1. The Dictionary List Box
This scrollable list box presents the language vocabulary available in the current working language dictionary (managed using the Dictionary Manager). These are the words you have available to add to your lessons. You can mix words from any number of dictionaries if you would like (we'll show an example later). Normally you use one dictionary and create many lessons from it. If you are running more than one language game, then your lessons will be shown together in this dialog in the Active Lessons box. You can select as many items as you like in this list by clicking on them to select them.
2. The Lesson List Box
This scrollable list box presents the vocabulary in the current lesson you are editing. If you have made changes they will NOT be recorded permanently to the lesson unless you click the 'Make Changes Permanent' button.
3. Active Lessons List Box
This scrollable list box presents the list of all available lessons stored in the programs in game lesson manager. You can have an unlimited number of lessons which you have exported and saved to disk. Having lessons saved in the in game system makes if convenient for you and students to access them quickly without going through any 'File Open' dialogs.
To view contents of lesson click on a lesson in the 'Active Lessons' list box.
Hungry Frog Latin language game lesson selected:
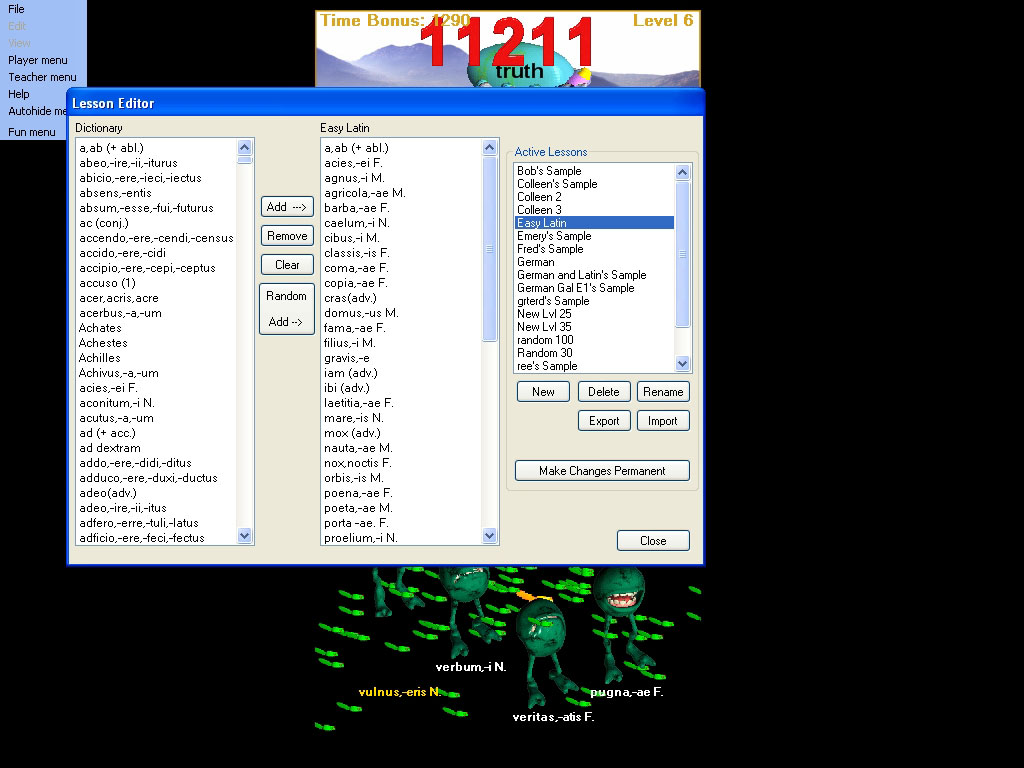
Hungry Frog German language game lesson selected:
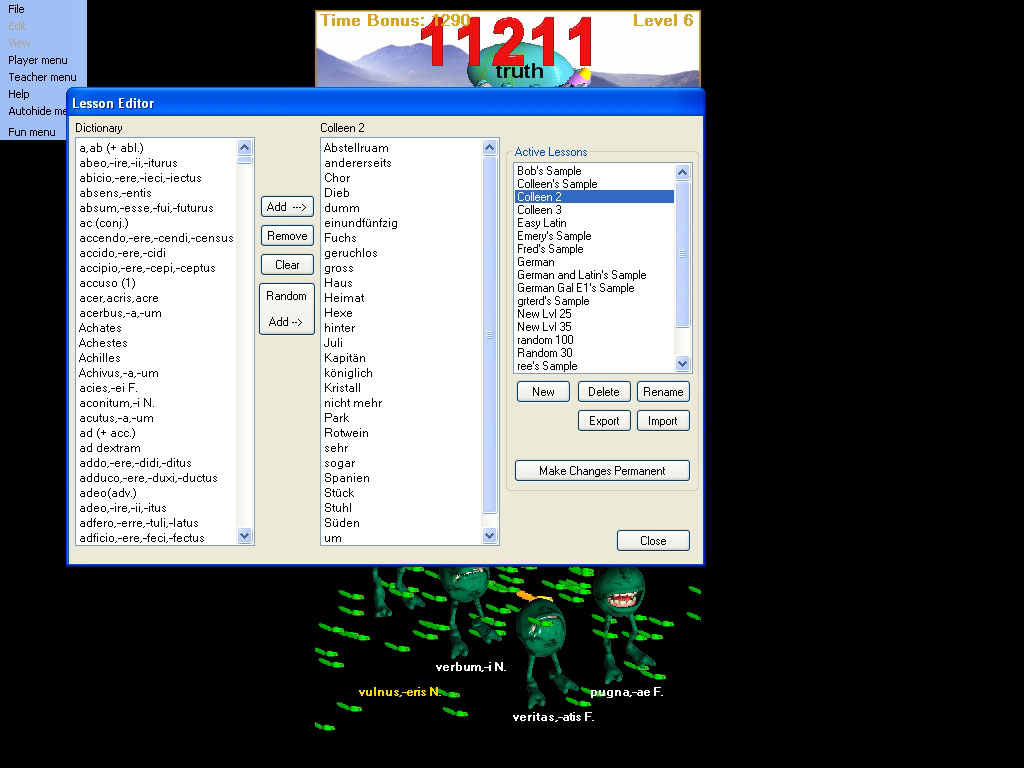
You modify lesson contents using the control buttons:
'Add -->' button - add all the words selected in the 'Dictionary' box to the currently selected Lesson.
'Remove' button - remove the words selected in the word list for the currently selected Lesson.
'Clear' button - clear all the words from the currently selected Lesson.
'Random Add -->' button - randomly pick a handful of words from the Dictionary and add them to the selected Lesson.
The 'Random Add' button is a very easy way to make some practice lessons. If words get added that you don't want, just use the 'Remove' button to take them out.
Using the 'Random Add' button to make a new lesson:
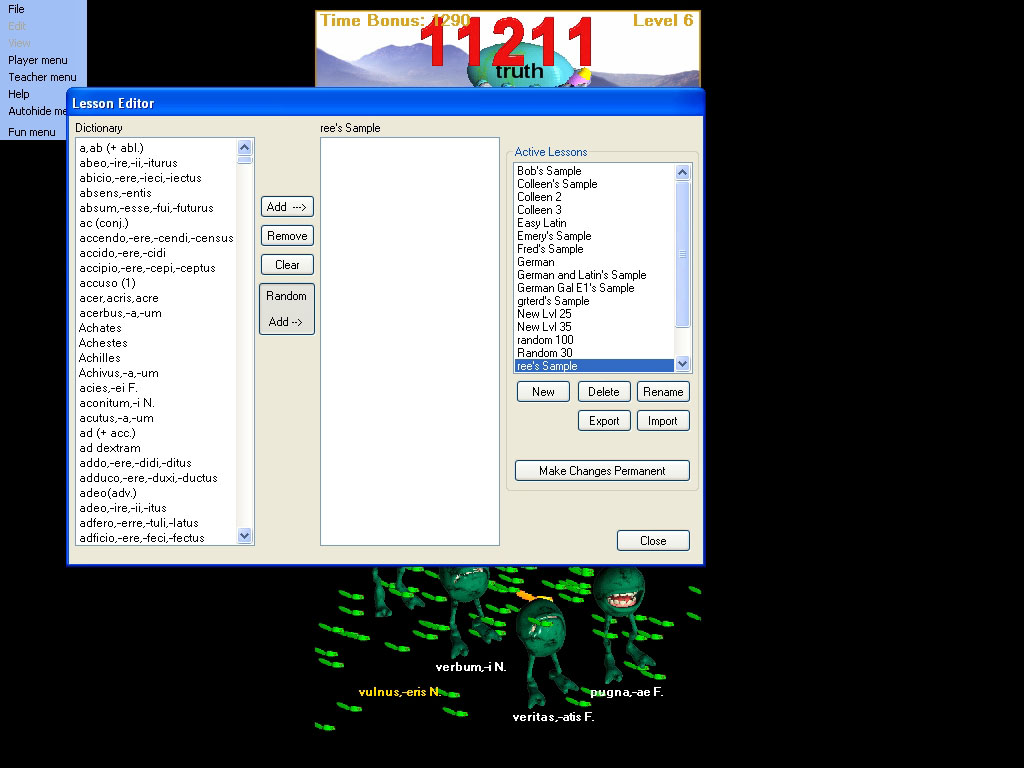
Click 'Random Add' button:
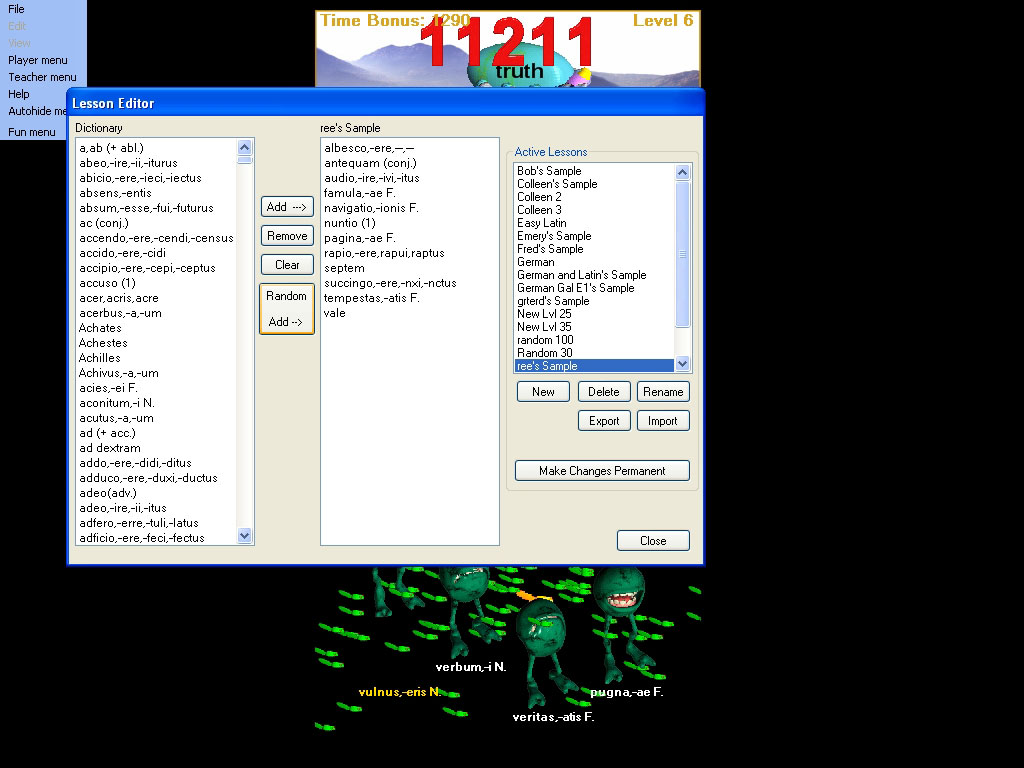
Give it another whack:
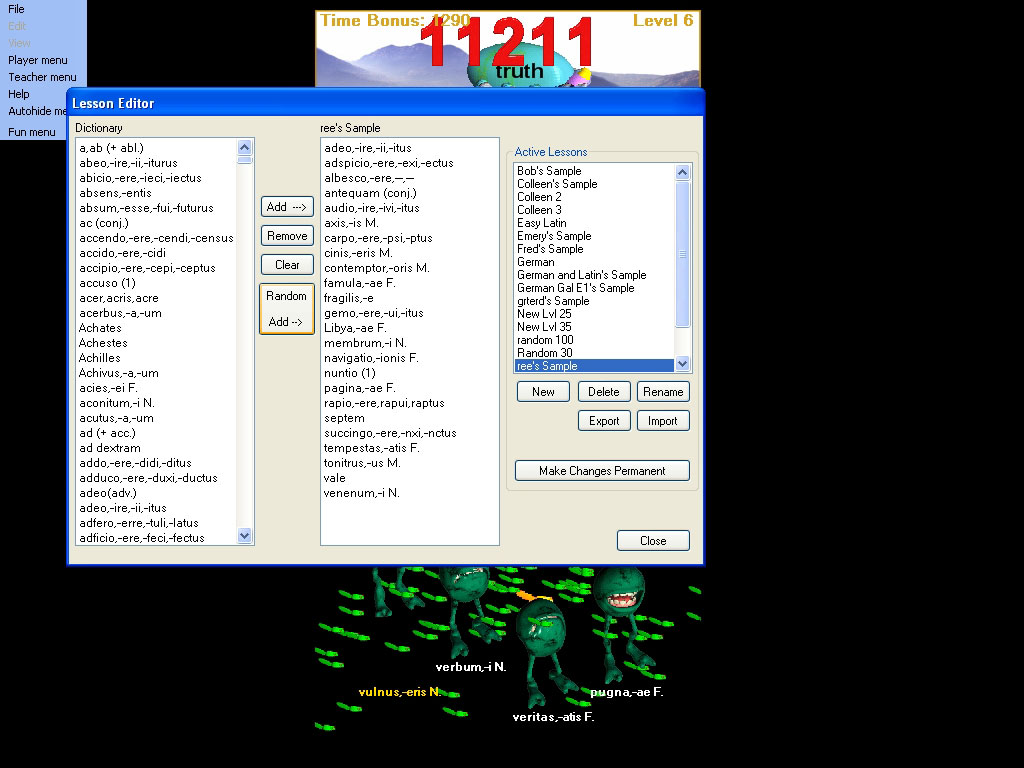
Finally, when you are satisfied with your changes select the 'Make Changes Permanent' button which saves the changes to the currently selected lesson with the internal lesson manager system. This does NOT change any lessons you have exported to disk. This does NOT change any lessons which are currently being used by students playing games.
Very important - save your changes with 'Make Changes Permanent' button:
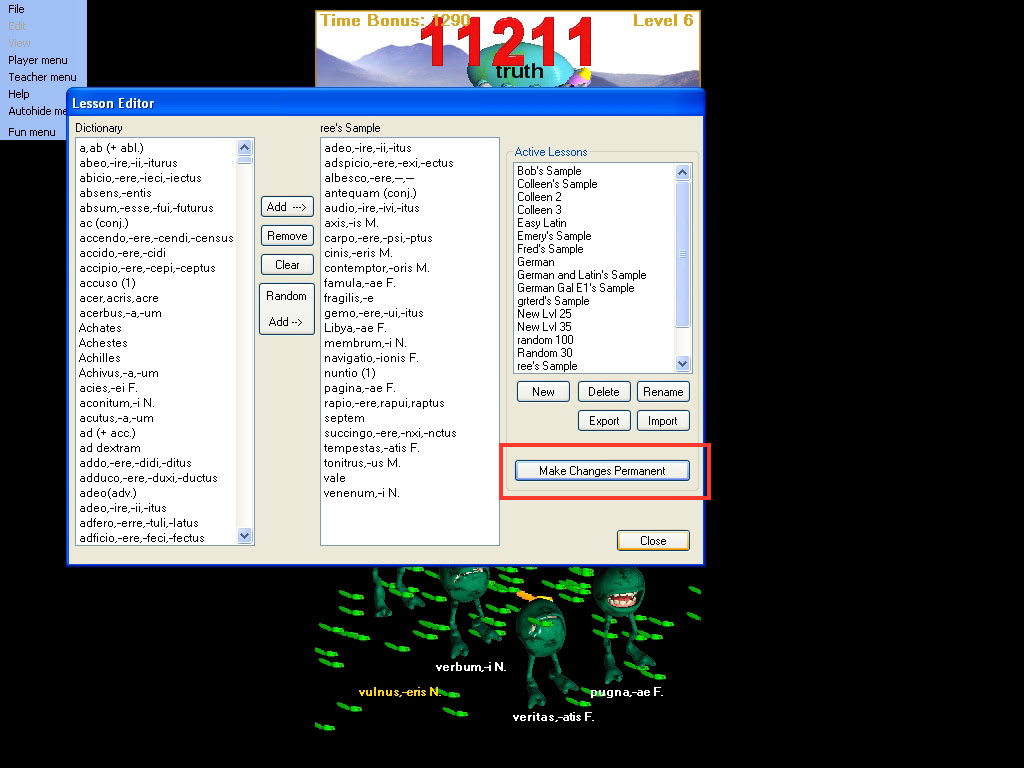
IMPORTANT: You must click the 'Make Changes Permanent' button to have your changes recorded.
There is no restriction on how you create your lessons. You can mix and match from different dictionaries. You can mix German lanaguage vocabulary with French langauge vocabulary, mix Latin vocabulary with vocabulary from the Spanish language game - anything you would like. The lesson will present the mixed vocabulary to the player in the game.
Example: Mixing Latin classical language vocabulary with German language vocabulary:
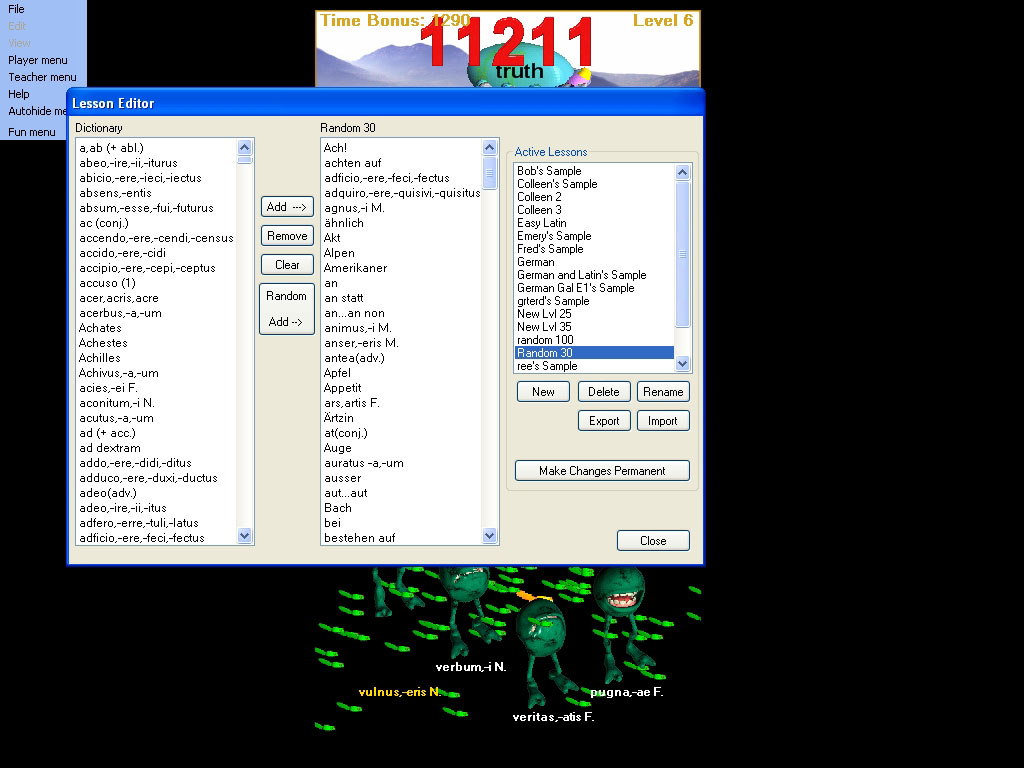
Up to now we have dealt with saving and edition lessons which are stored with the games internal lesson management system. You select a lesson. Edit the lesson content. Click 'Make Changes Permanent' to save the changes.
You can also Import and Export lesson files to and from disk. The control buttons in the Lesson Manager for edition lessons at this level are:
'New' button - create a new lesson managed with the game's internal structure.
'Delete' button - delete the selected lesson from the game's internal structure.
'Rename' button - rename the selected lesson in the game's internal structure.
'Export' button - export the selected lesson to disk.
'Import' button - import a lesson previously saved to disk.
'Make Changes Permanent' button - save the changes to the currently edited lesson to the game's internal structure.
IMPORTANT: The games internal lesson manager which stores the lessons in the 'Active Lessons' list is completely separated in function from the 'Import' and 'Export' features. If you change a lesson and 'Make Changes Permanent' to save the changes it ONLY changes the lesson in the internal manager system. It does NOT change any exported lessons including the lesson you are modifying. Similarly, 'Delete' only removes a lesson permanently from the internal lesson manager system. It does not delete that lesson from disk if you have exported it already. Use the 'Export' feature frequently to archive your important lessons.
IMPORTANT: Changing lessons in the lesson manager makes the changed lessons AVAILABLE to students to select using the Player Menu | Choose Lesson dialog. However, it does not change the game lesson if they are actively playing a game based upon a lesson you modify in the lesson manager. Nor does it remove any word you may delete from the lesson which they have practiced or are practicing and are in their Statistical Analysis Lifetime or Current statistics.